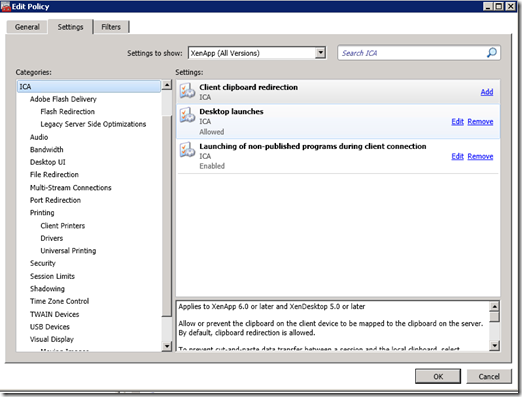Taking backup before performing any activity is really an important tasks for administrators. Applying the same logic here. Taking backup of vCenter server database and SSL certificates will be an important tasks before you are starting your vCenter server upgrade. This will help you to restore to your old configuration incase of the failed upgrade.This would be purely an Database administrator task but as a VMware administrator, It is our responsibility to ensure that vCenter server database has been backed up. So, I want to give a head’s up for the procedure to find the SQL database server and Instance name. Later take a backup of your vCenter server SQL Database.
To identify the SQL server name and Database Instance Name of your vCenter server database. Login to your vCenter server
1. Goto Control Panel and ODBC Connector
2. Click on System DSN tab and Identify the Data source for your vCenter Server and click on Configure
3. You will find the SQL server name under the Server option and click on Next
4. You can find the Database Name for your vCenter server Database. Note the Database Name and Click on Cancel
5. Login to your SQL Database using Microsoft SQL Management Studio and Identify the Database for your vCenter server.
Download SQL Management Studio
2005 and
20086.Right-click on your vCenter Server Database and Select Tasks -> Backup
7.Note down the Location for the Database Backup or You can add your custom location for your vCenter server Database location. Click on Ok.
After few minutes, Your backup will complete. You can see the message once Database backup is completed.similar to below once
It is also important to backup the vCenter Server SSL certificates before your upgrade. Below is the location of the SSL certificates on the vCenter server.
Windows 2003: %ALLUSERSPROFILE%\Application Data\VMware\VMware VirtualCenter\SSL
Windows 2008: %ALLUSERSPROFILE%\VMware\VMware VirtualCenter\SSL
Apart from that, You can take a backup of Sysprep files from the below location
Windows 2003: %ALLUSERSPROFILE%\Application Data\VMware\VMware VirtualCenter\sysprep
Windows 2008: %ALLUSERSPROFILE%\VMware\VMware VirtualCenter\sysprep
That’s it. We are done with vCenter server database backup and we are ready for Upgrade procedures. I hope this is informative for you. Thanks for Reading !!!
 Je me présente : Farid, j’espère qu’au travers de ce site, vous trouverez des infos pouvant vous être utile, vous aider dans vos tâches quotidiennes, ainsi que dans vos projets informatiques sur des technos VMware, Citrix, Microsoft, Kaspersky, de virtualisation en passant par les plans de continutié d’activités ou de reprise ….
Je me présente : Farid, j’espère qu’au travers de ce site, vous trouverez des infos pouvant vous être utile, vous aider dans vos tâches quotidiennes, ainsi que dans vos projets informatiques sur des technos VMware, Citrix, Microsoft, Kaspersky, de virtualisation en passant par les plans de continutié d’activités ou de reprise ….